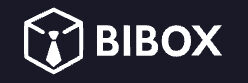Did you know that 70% of companies consider data analytics essential to their growth? It’s clear that data is powerful, but knowing where to start can be overwhelming. Enter Power BI, a tool that makes turning data into insights much easier. Whether you’re a small business owner, a tech-savvy individual, or an IT professional, Power BI can simplify the way you analyze data.
So, how do you get started? In this guide, I’ll walk you through the steps to set up Power BI, explore its key features, and show you how to generate your first insights. Let’s dive in!
What Is Power BI?
Before we jump into the steps, let’s cover the basics. Power BI is a business intelligence platform developed by Microsoft. It allows you to connect, model, and visualize data from multiple sources, like Excel, SQL databases, or cloud services. With Power BI, you can create interactive reports and dashboards that help you understand your business at a glance.
Sounds great, right? But what makes it really exciting is how user-friendly it is. You don’t need to be a data scientist to use Power BI effectively.
Step 1: Setting Up Power BI
Download and Install Power BI Desktop
Power BI comes in two main versions: Power BI Desktop (which is free) and Power BI Pro (which offers more features, including sharing and collaboration options). For now, let’s start with Power BI Desktop, which is ideal for beginners.
- Go to Microsoft’s Power BI website.
- Click Download Free and install Power BI Desktop on your computer.
- Once installed, open the program.
Sign Up for Power BI Pro
If you want to share your reports across your team or organization, you’ll need Power BI Pro. Sign up for a free trial to explore its capabilities. You can always upgrade later if you like what you see.
Step 2: Connecting Your Data
Import Data
With Power BI open, the next step is connecting your data source. Power BI can pull data from various places, including:
- Excel files
- SQL databases
- Cloud services like Google Analytics or Salesforce
Here’s how you do it:
- Click Get Data on the home ribbon.
- Choose your data source. If you’re using Excel, select it and locate your file.
- Once connected, preview the data to ensure it’s correct.
Clean and Transform Data
In most cases, you’ll need to clean your data before using it. Power BI has a Power Query Editor that allows you to make adjustments—like removing duplicates or changing column names—without altering the original data source.
- Click Transform Data in the home tab to open Power Query.
- Use the tools in the editor to make any necessary tweaks to your dataset.
Step 3: Creating Visualizations
Build Your First Report
This is where the fun begins. Power BI makes it easy to visualize your data with a variety of charts, graphs, and tables. Here’s a quick overview of how to create your first report:
- On the right, you’ll see a Fields pane. Drag fields (like sales figures or customer demographics) onto the report canvas.
- Choose from different visualizations—bar charts, line graphs, pie charts, etc.
- Customize the look of your chart by using the Visualizations pane. You can change colors, adjust labels, and more.
Remember, your goal is to create a report that makes your data easy to understand.
Step 4: Sharing Insights
Publishing and Sharing Reports
Once your report is ready, the next step is sharing it with others. If you have a Power BI Pro license, you can publish your report to the Power BI Service, which allows you to share it via a cloud platform.
- Click Publish from the home ribbon.
- Choose your workspace, and Power BI will upload your report to the cloud.
From here, you can share your report with others, even if they don’t have Power BI Desktop installed.
Essential Power BI Features
Real-Time Dashboards
One of Power BI’s standout features is its ability to create **real-time dashboards**. These dashboards automatically update as new data comes in, giving you up-to-the-minute insights. For businesses with fast-changing data—like e-commerce companies or stock traders—this feature is a game-changer.
Natural Language Queries
Another great feature is Q&A, which allows you to ask Power BI questions in plain English. For example, you could type “What were our total sales in March?” and Power BI will generate a visual response. This makes data analysis more accessible to everyone on your team, regardless of their technical skills.
Common Challenges and Solutions
Managing Data Overload
One of the biggest challenges when starting with Power BI is managing large datasets. You might find yourself overwhelmed by the amount of data you have.
Solution: Focus on key metrics first. Narrow down your dataset by identifying the most relevant data points, and use Power BI’s filtering tools to highlight what matters most.
Learning the Interface
The Power BI interface can feel intimidating at first, with so many options and features.
Solution: Start small. Build basic reports and gradually explore more advanced features like DAX (Data Analysis Expressions) once you’re comfortable.
FAQ
Yes, Power BI Desktop is free. However, for sharing and collaboration, you’ll need a Power BI Pro license, which is paid.
Power BI connects to hundreds of data sources, including Excel, Google Analytics, Salesforce, and SQL databases.
Absolutely. Power BI’s user-friendly interface and natural language Q&A feature make it accessible to users of all skill levels.
Conclusion
Getting started with Power BI isn’t as complicated as it seems. By following these steps—downloading Power BI Desktop, connecting your data, and building reports—you’ll have a powerful tool to analyze and share insights. Whether you’re new to data analysis or looking to expand your BI skills, Power BI is an excellent tool to start your journey.
So, why not take the first step today? Dive into your data, build that first report, and see what insights you can uncover!